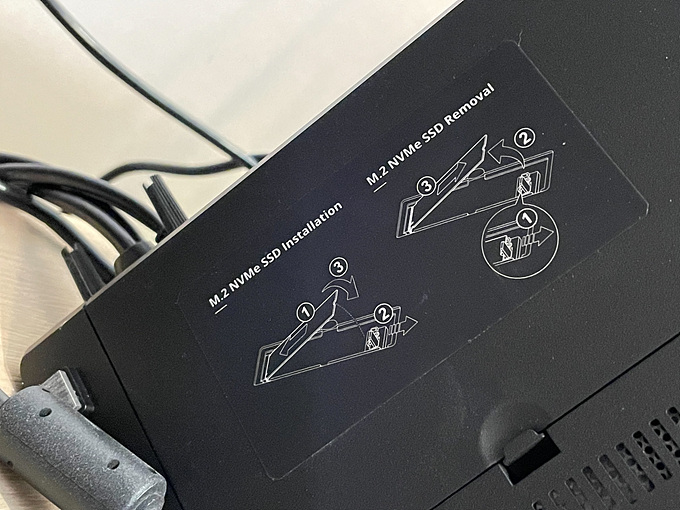
ssd 캐시 사용을 위해서는 아래쪽에 있는 슬롯에 ssd 를 설치하면 됩니다.
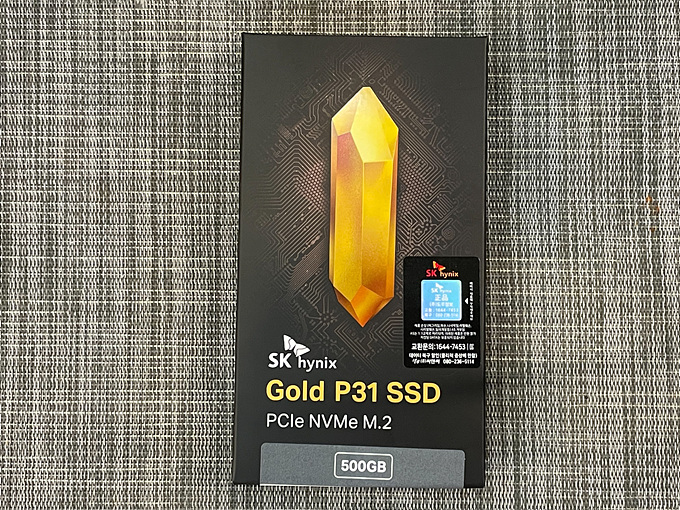
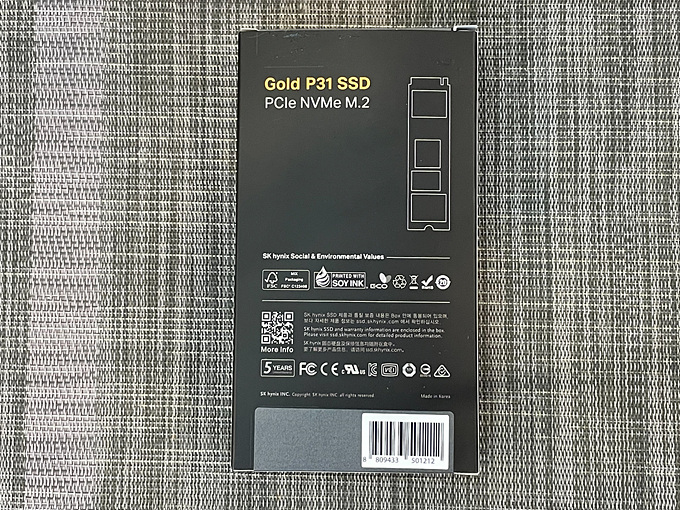

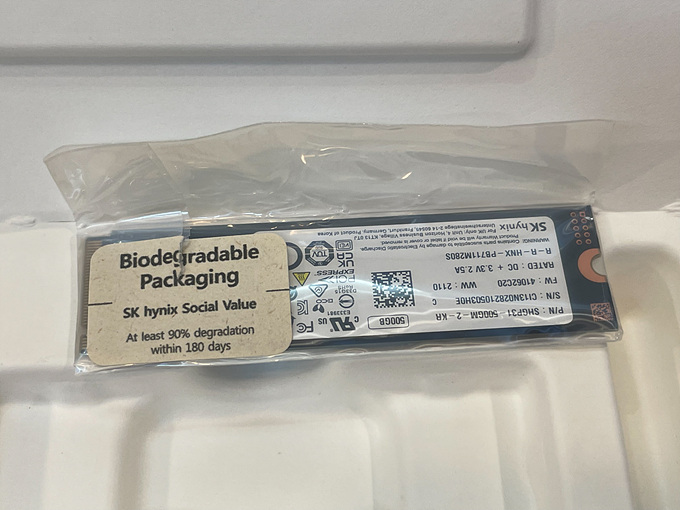
이천 특산물인 하이닉스 제품을 선택했습니다.
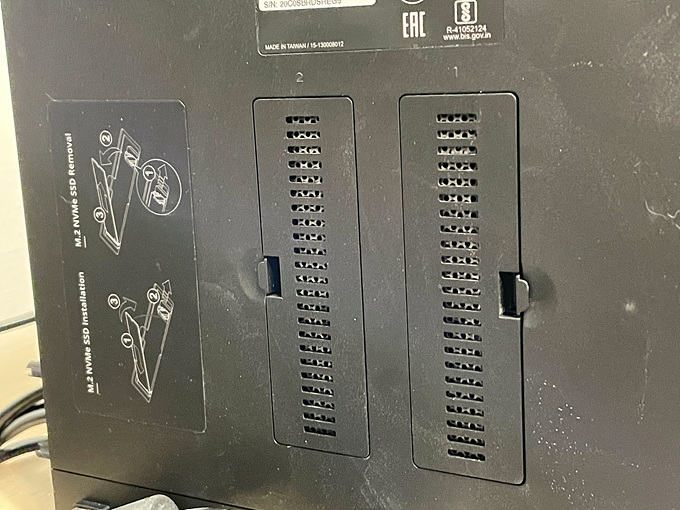

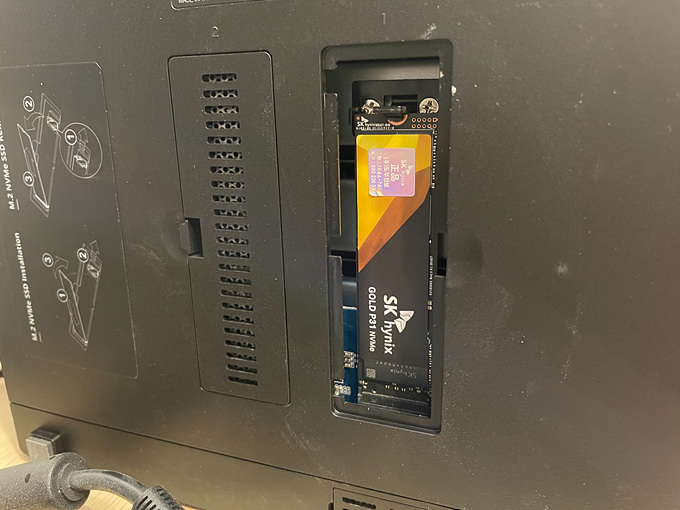
아래 슬롯에 끼우면 끝입니다. 나사도 필요 없습니다.
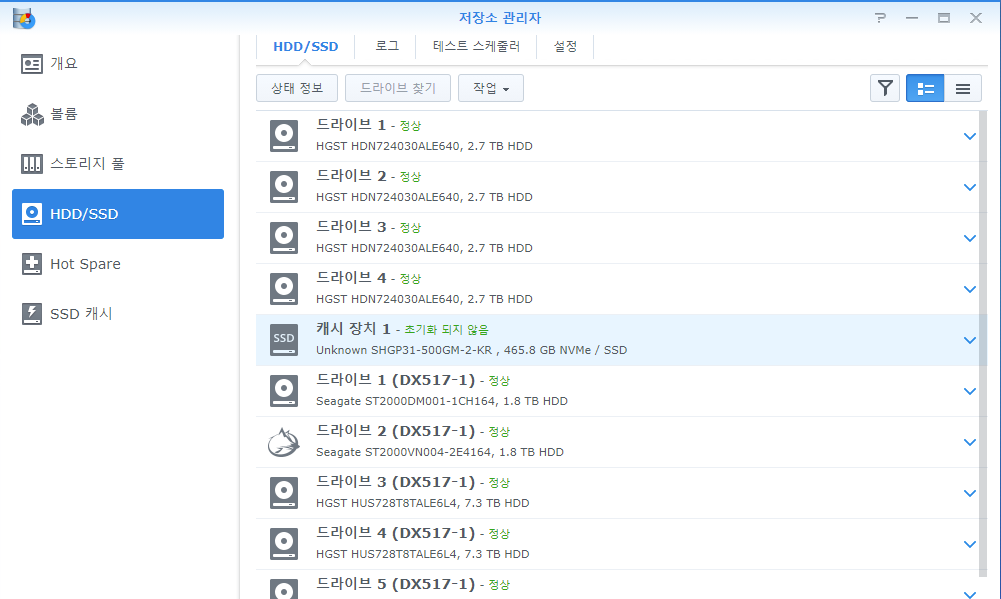
DSM 저장소 관리자에서 인식된 SSD 를 확인할 수 있습니다.
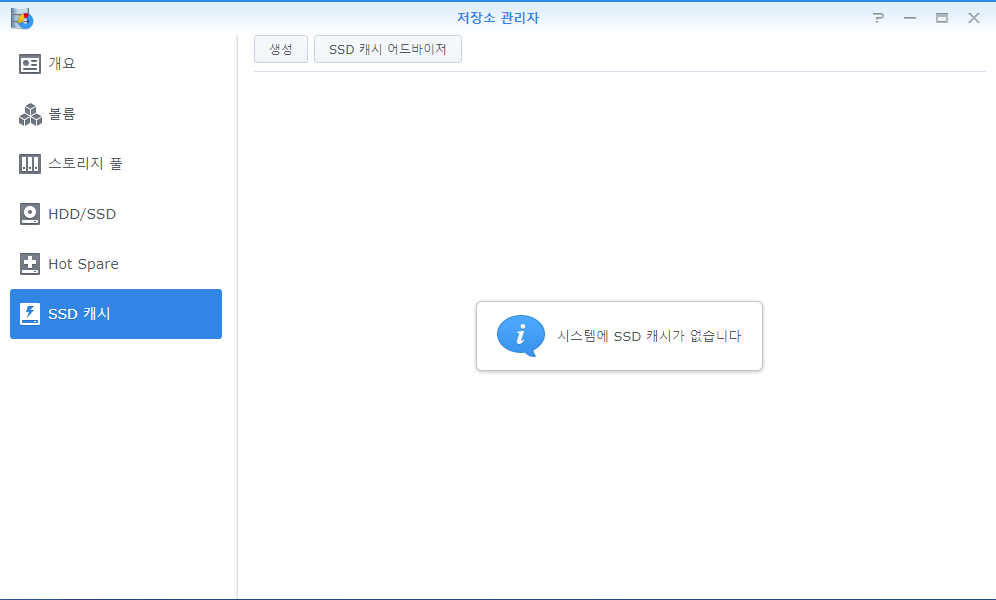
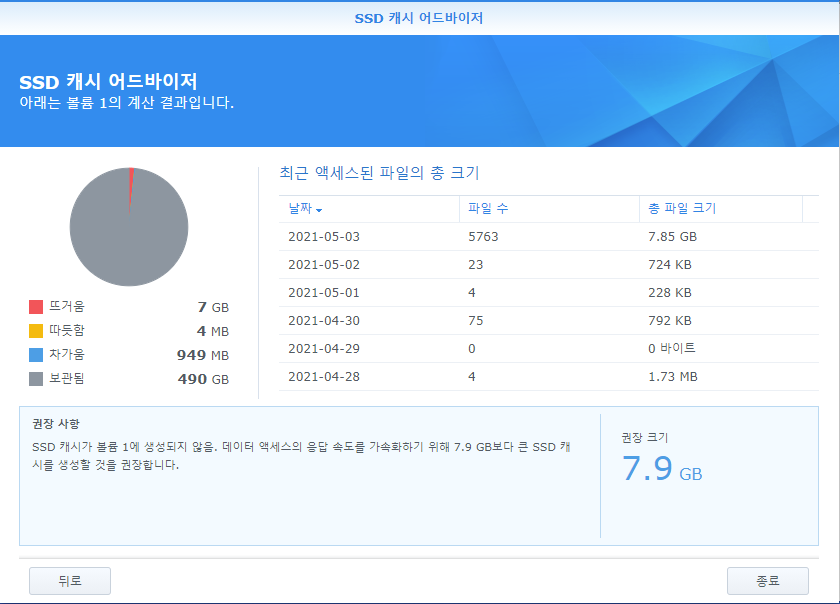
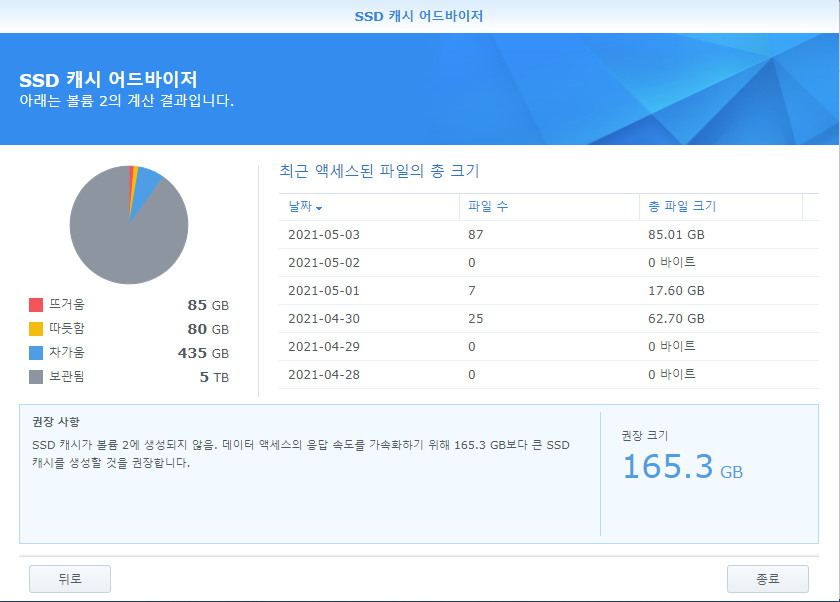
SSD 캐시 > SSD 캐시 어드바이저를 통해 필요한 캐시 용량을 확인할 수 있습니다.
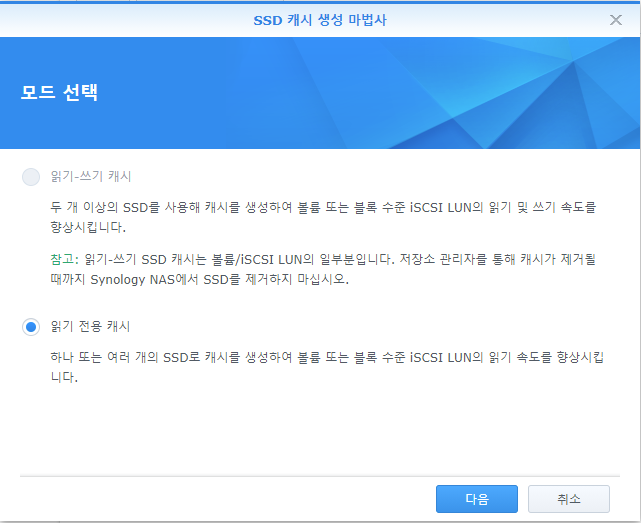
SSD 캐시 > 생성 버튼을 누르면 모드를 선택할 수 있습니다. 캐시 드라이브 개수에 따라 읽기/읽기 - 쓰기를 선택할 수 있는데 읽기 - 쓰기를 사용하려면 2개 이상 필요합니다.
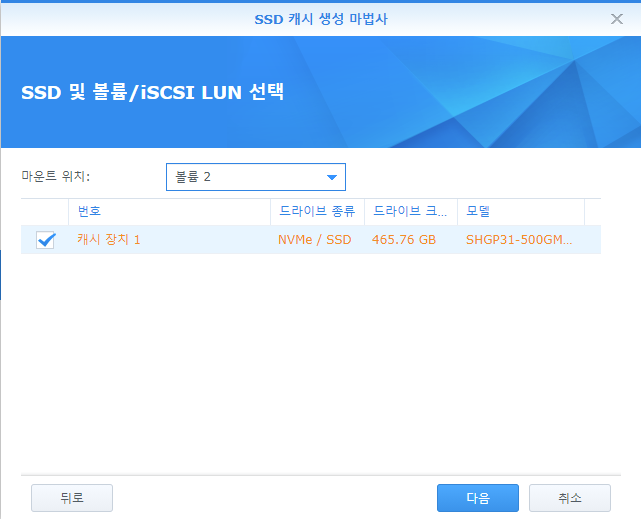
타겟 볼륨을 선택합니다.
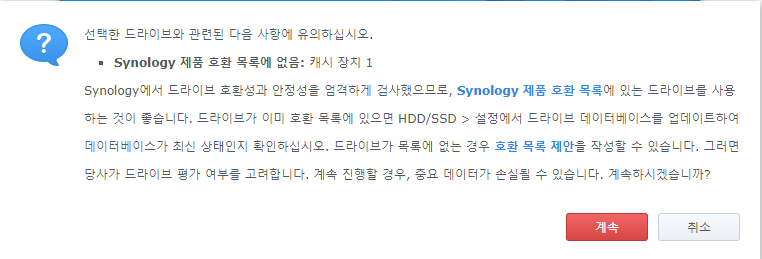
무시하고 진행했는데 중요 데이터 손실이라는게 어떤 건지 모르겠습니다.
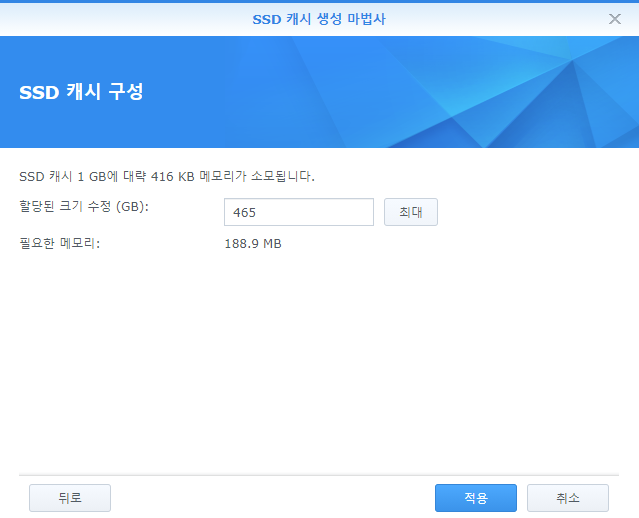
할당 크기를 줄여도 다른 곳에 사용할 수 없습니다.
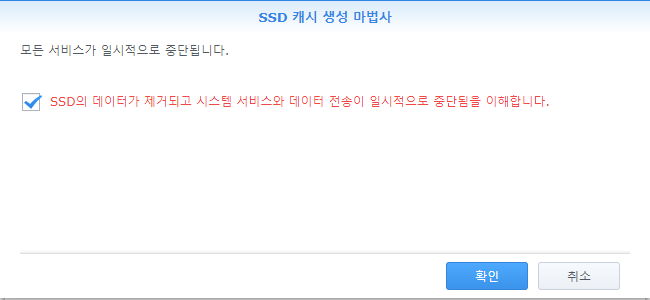
확인을 누르면 캐시 생성이 시작됩니다.
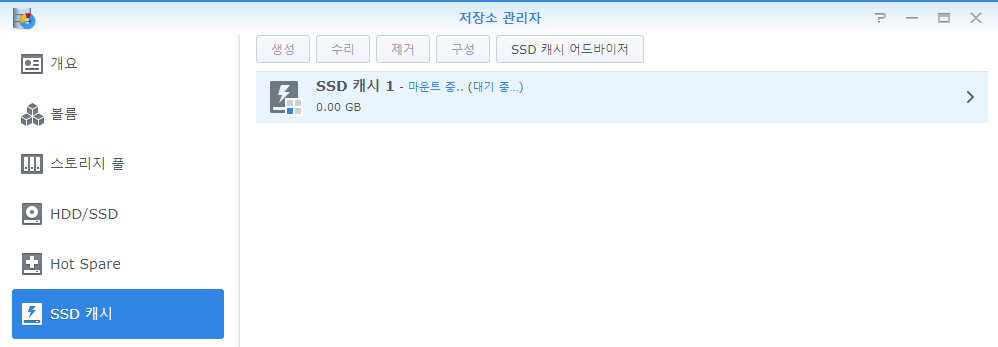

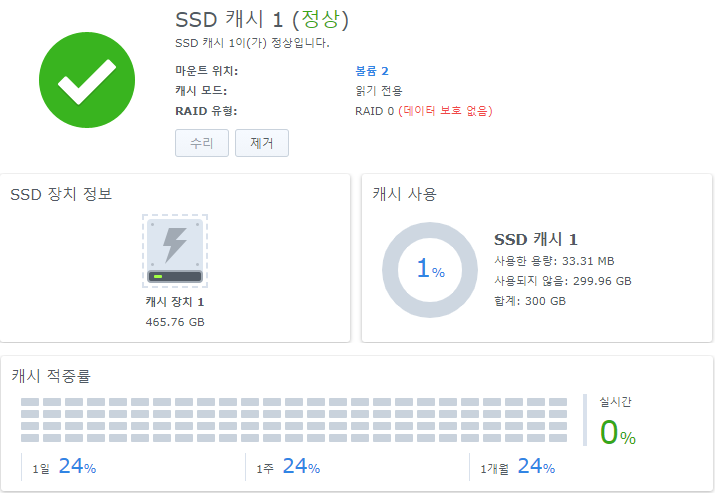
SSD 캐시에 생성한 캐시 장치가 보이고 완료되면 정상으로 표시됩니다.
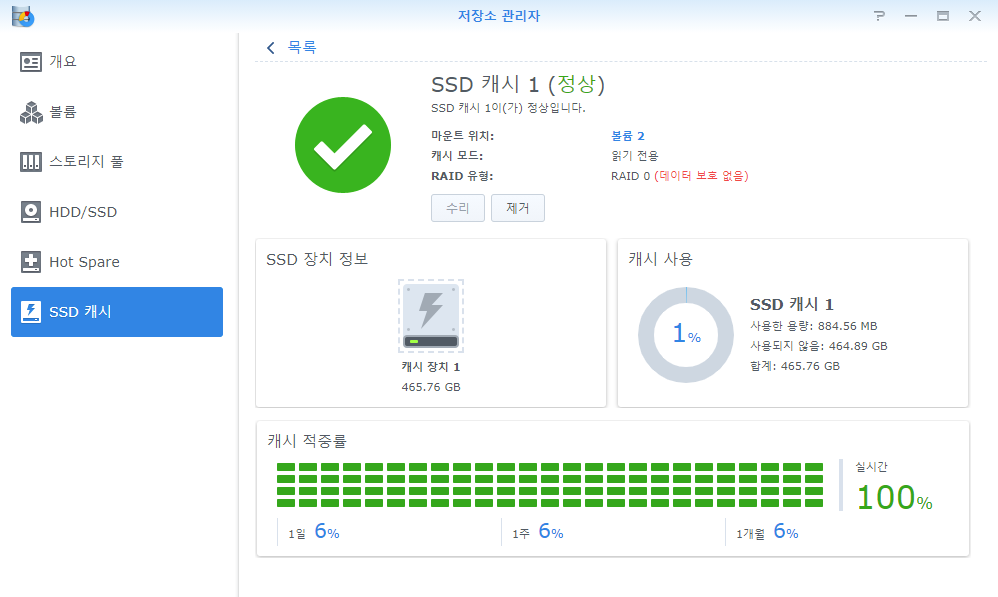
반복해서 읽기 테스트를 하니 실시간 적중률이 100%로 보이긴 합니다.
NAS 를 주로 동영상이나 mp3, 사진 저장 용도로 쓰고 있어서 4.36 GB 파일 반복 읽기 테스트를 해봤는데 전혀 성능향상이 없었습니다.
4.36GB 파일 복사(읽기) 단위 : 초
| DX517 | DX517 + SSD 캐시 |
| 99.46 | 97.62 |
| 92.03 | 100.3 |
| 145.99 | 113.23 |
| 149.71 | 113.24 |
| 148.44 | 112.3 |
DSM 가이드를 보니 SSD 캐시는 작은 데이터 블록 랜덤 접근시에 성능 향상이 있고 순차 접근 시에는 성능 향상이 없다고 합니다.
권장 응용 프로그램
SSD 캐시는 입력-출력 (I/O) 작업에서 무작위로 배치 된 작은 데이터 블록에 자주 액세스해야하는 성능을 향상시킵니다.
Synology NAS를 다음 응용 프로그램에 사용할 경우 SSD 캐시가 성능을 향상시킬 수 있습니다.
- 파일 서버 (동시 사용자가 더 많이 연결되고 작은 파일 1 에 액세스할수록 성능이 향상됨)
- iSCSI 및 Fibre Channel 저장소
- Synology Virtual Machine Manager
- 데이터베이스 저장소
- 스냅 샷
- 웹 서버
- Synology Active Backup for Business를 사용한 정기 백업 작업
- 메일 서비스
부적절한 응용 프로그램
SSD 캐시는 순차 액세스 패턴과 관련된 시나리오에서 성능을 향상시키지 않습니다.
Synology NAS를 다음 응용 프로그램에 사용하는 경우 SSD 캐시의 성능 향상은 최소화됩니다.
- 대용량 파일을 업로드/다운로드/액세스하는 데 사용되는 파일 서버
- 대부분 순차 액세스 권한이있는 파일 서버
- 비디오 스트리밍/재생
출처 : DiskStation Manager : SSD 캐시 생성시 중요한 고려 사항
SSD 캐시 슬롯은 디스크 볼륨으로 사용할 수가 없네요. 올해 노후 PC 매입하면 거기에 디스크로 써야겠습니다.