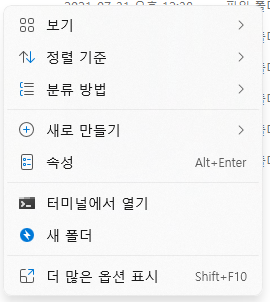
윈도우즈11 에서 불편한 점이 있다면 탐색기 우클릭 메뉴에서 더 많은 옵션 표시를 눌러야 전에 사용하던 메뉴가 보이는 점이다.
> reg.exe add “HKCU\Software\Classes\CLSID\{86ca1aa0-34aa-4e8b-a509-50c905bae2a2}\InprocServer32” /f /ve예전처럼 보고 싶다면 위와 같이 레지스트리를 추가하고 재부팅하면 된다. 탐색기만 재시작( taskkll /f /im explorer.exe) 해도 된다.
> reg.exe delete “HKCU\Software\Classes\CLSID\{86ca1aa0-34aa-4e8b-a509-50c905bae2a2}” /f되돌리고 싶다면 레지스트리에서 해당 값을 지우고 재부팅하면 된다.
Windows11 바탕화면 우클릭 더 많은 옵션 표시 기본값 설정방법
Windows11 버전부터는 전반적인 디자인요소가 일부 변경되었는데 생각외로 바탕화면에서의 우클릭 버튼은 자주 사용하게 됩니다 물론 사용자의 사용패턴마다 전혀 사용하지 않는 사용자도 있겠
crone.tistory.com
@echo off
cls
reg add "HKCU\software\classes\clsid\{86ca1aa0-34aa-4e8b-a509-50c905bae2a2}\InprocServer32" /f /ve
reg query HKEY_CURRENT_USER\software\classes\clsid\{86ca1aa0-34aa-4e8b-a509-50c905bae2a2}\InprocServer32
echo InprocServer32 키가 보이면 설정이 된 것입니다.
echo 3초 뒤에 윈도우 탐색기가 재시작됩니다.
echo 작업중인 것이 있으면 Ctrl+C를 눌러 중지하세요.
echo 윈도우 탐색기 재시작 후에도 안 되면 PC를 재기동해야 합니다.
timeout /t 3 >nul
taskkill /f /im explorer.exe & start explorer누가 만들어 둔 위와 같은 내용의 배치 파일을 받았는데 어디서 받았는지 모르겠다. ;;
728x90