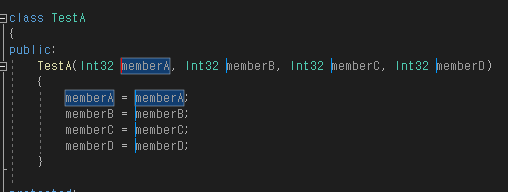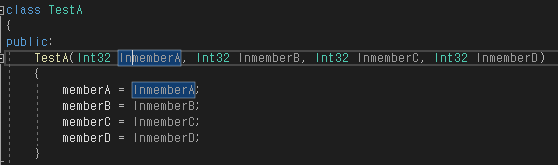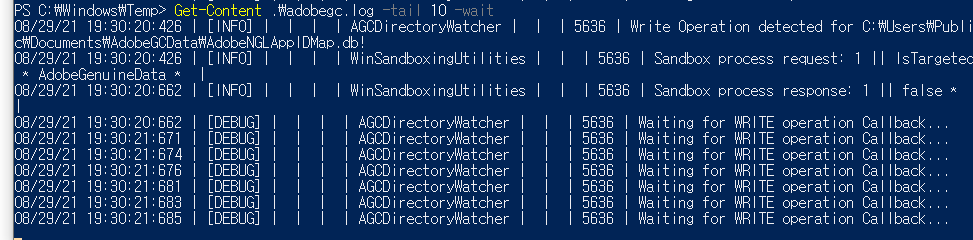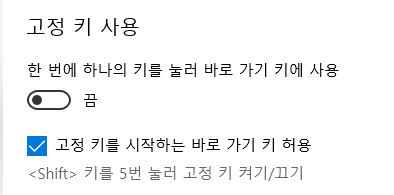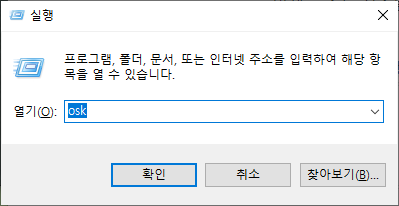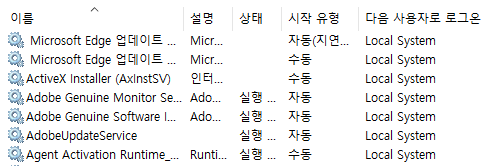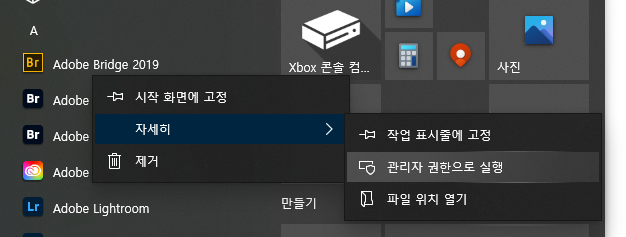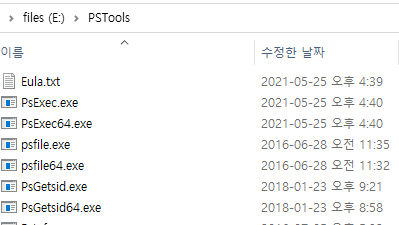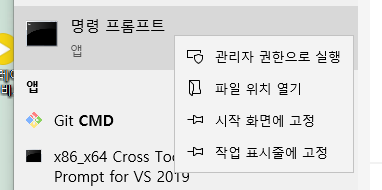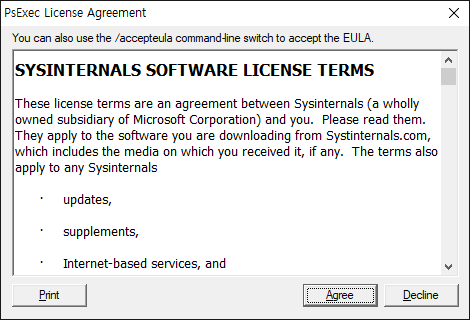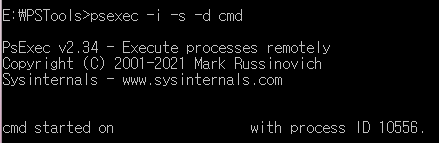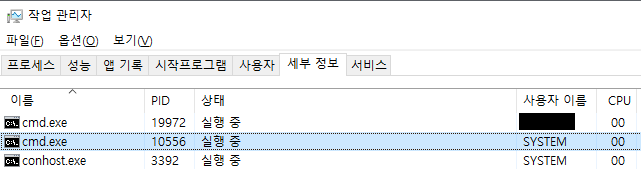https://www.microsoft.com/en-us/download/details.aspx?id=35460
Download Microsoft Garage Mouse without Borders from Official Microsoft Download Center
Important! Selecting a language below will dynamically change the complete page content to that language. Download Mouse without Borders (http://aka.ms/mm) is a product that makes you the captain of your computer fleet by allowing you to control up to four
www.microsoft.com
마소에서 제공하는 소프트웨어 kvm 이다.
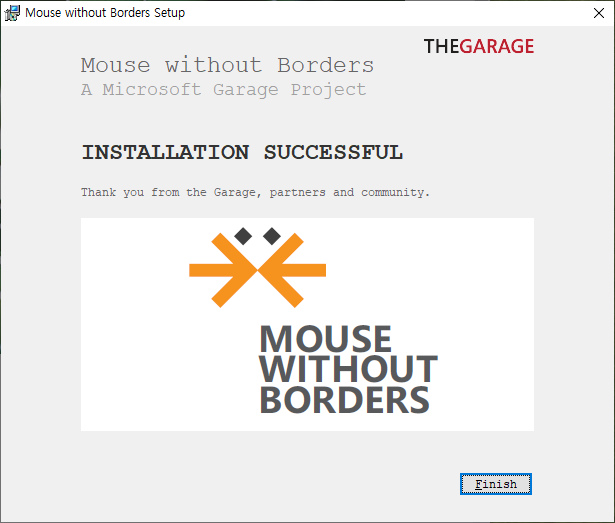
다운 받아서 설치하고 간단한 설정만 하면 된다.
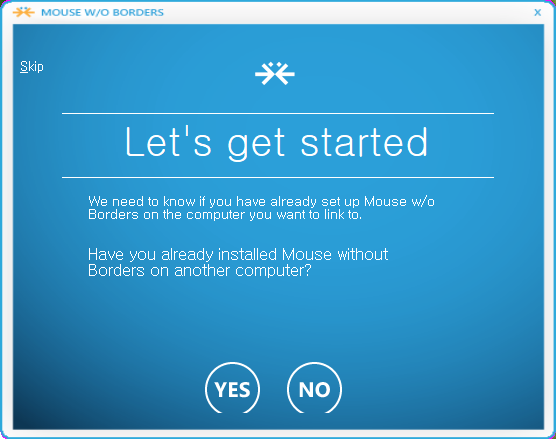
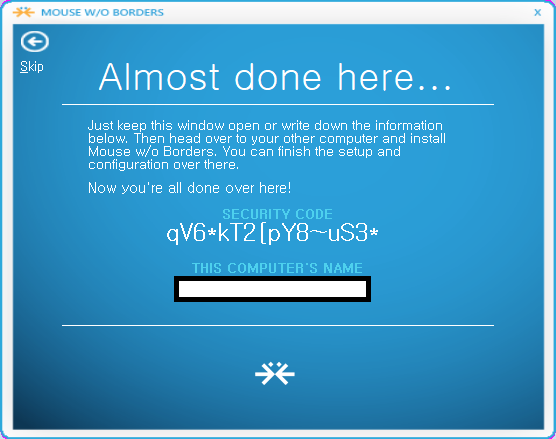
실행 후 호스트가 될 컴퓨터에서 NO 를 선택하면 접근 코드가 나온다.
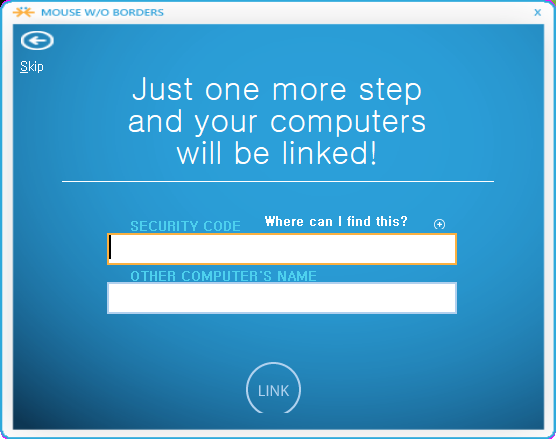
접속할 컴퓨터에서 프로그램 실행 후 접근 코드와 컴퓨터 이름을 입력하고 연결(LINK) 버튼을 누르면 된다.
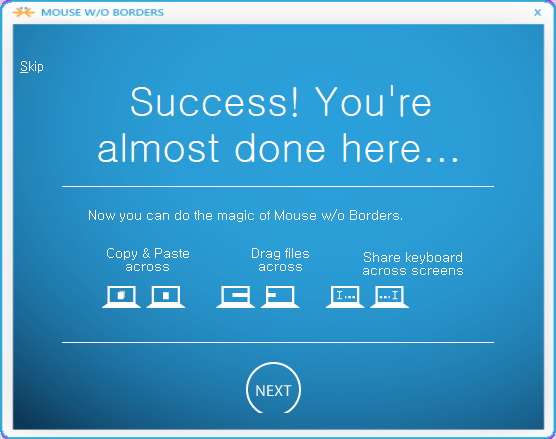
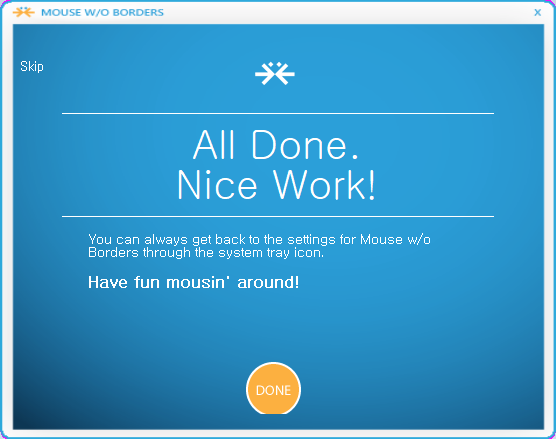
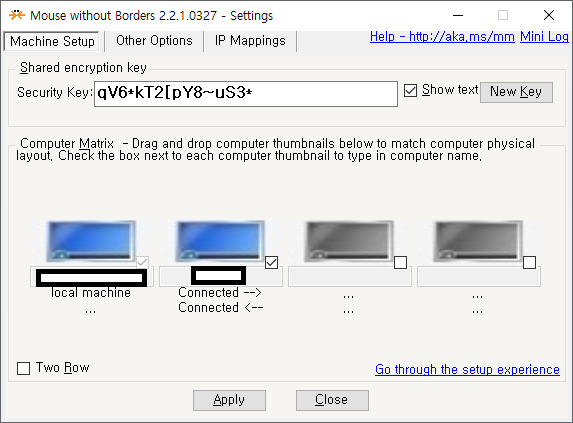
연결이 완료되면 연결된 장비로 키보드/마우스가 넘어가서 사용할 수 있다.
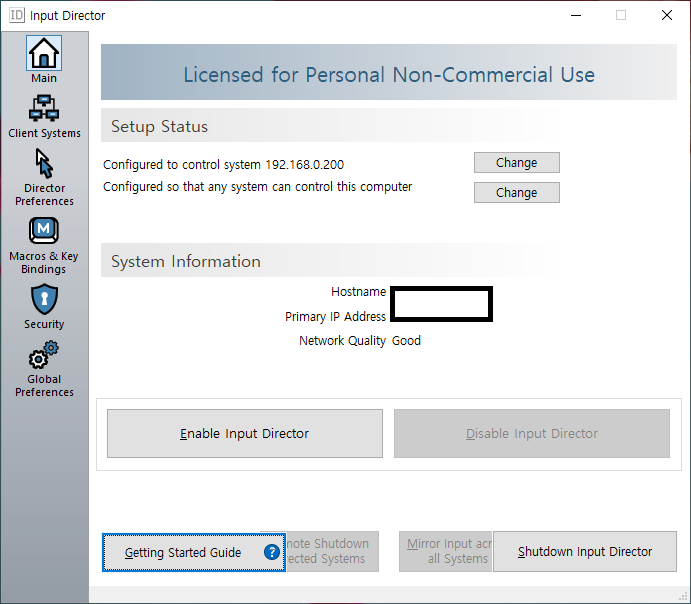
전에 사용하던 Input Director 가 UI 도 제대로 안 보이고 해서 넘어갈까 했는데

화면 이동시에 물결 효과 때문에 못 넘어가겠다.
https://www.inputdirector.com/downloads.html
Input Director - Software KVM to Control Multiple Computers
www.inputdirector.com
아직까지는 Input Director 승